#
Advanced Rules Editor
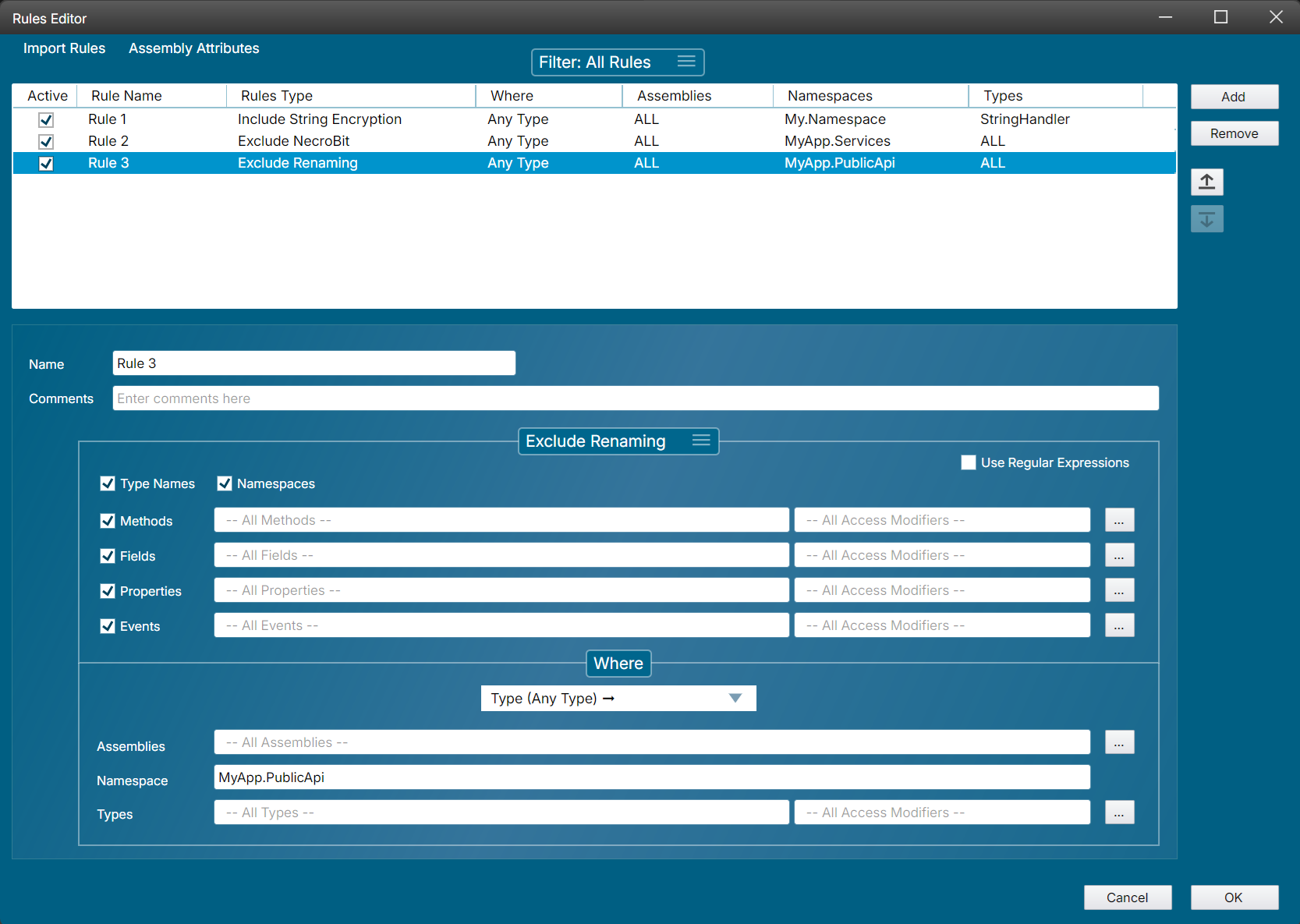
#
Introduction
The Advanced Rules Editor provides a visual way to configure the same obfuscation
and protection settings available via [assembly: Obfuscation(Feature="...")] attributes
in your code (see here). Instead of writing assembly attributes by hand, you can use the GUI
to:
- Create Rules that specify which features (e.g., Renaming, ControlFlow, Virtualization, StringEncryption, etc.) to enable or disable.
- Apply those Rules selectively to certain assemblies, namespaces, types, methods, fields, properties, or events.
- Use Regular Expressions for matching names if you need advanced filtering.
- Generate the corresponding
[assembly: Obfuscation(Feature="...")]attributes from your visual settings, allowing you to include them directly in your project if you wish.
#
1. Accessing the Rules Editor
- In .NET Reactor, go to 2. Protection Settings -> Advanced Rules.
- Click on Add to create a new rule or select an existing rule to edit or clone.
#
2. Overview of the Rules Editor Interface
When you open the Rules Editor, you will see two main sections:
Rules List (top section):
- Displays all configured rules in a table, including columns for Rule Name, Rules Type, Assemblies, Namespaces, and Types.
- You can quickly enable or disable a rule by checking or unchecking it in the Active column.
- The Filter dropdown (at the top) allows you to filter which rules are
currently displayed (e.g., show only renaming rules, show all rules, etc.).
Rule Configuration (bottom section):
- Here is where you specify the details of the selected rule.
- Name and Comments fields let you describe your rule.
- A Rules Type area (e.g., “Exclude Renaming” in the screenshot) indicates which obfuscation features are being turned on/off. You can toggle checkboxes (e.g., Type Names, Namespaces, Methods, Fields, Properties, etc.) or specify method/property names to include or exclude from renaming or from other features.
- The Use Regular Expressions option allows the typed values (e.g., method or property names) to be interpreted as regex patterns.
- The Where section lets you narrow down the rule to certain assemblies,
namespaces, or specific types. You can also specify filters for
Access Modifiers (e.g.,
public,private).
#
3. Adding or Editing a Rule
Click “Add” to create a new rule and/or select a rule to bring up the detailed editor (the lower section).
Rule Name: Provide a descriptive name (e.g., “PreventRenaming_MyCriticalTypes”).
Comments: Add any notes you want to remember later (optional).
Features Section:
- Choose the type of rule you want to apply or exclude. For instance, “Exclude Renaming,” “Enable ControlFlow,” etc.
- Depending on the selected rule type, you might see input fields and checkboxes for:
- Type Names / Namespaces / Methods / Fields / Properties / Events
- When checked, it means that category is included in the rule.
- If the rule is an Exclude-type rule (e.g., “Exclude Renaming”), then those checked items will be excluded from renaming.
- To specify a particular set of methods, properties, or events by name, enter
them in the text box (comma-separated). You can also use the ... button
to add the names to a list and define access modifiers.
- Access Modifier filters (e.g., All Access Modifiers, +public, -internal)
are also available. This lets
you, for example, exclude only
protectedmembers from renaming while allowing private members to be renamed.
Where (Filters):
- Narrow down the rule by specifying:
- Assemblies: If multiple assemblies are loaded in your project, you can select which ones get this rule. By default, “All Assemblies” is selected.
- Namespace: Enter the namespace that this rule should target
(e.g.,
My.Namespace). - Types: Enter specific types (e.g.,
MyType,MyType2+MySubClass). The plus sign denotes a nested type or sub-class. You can also leave the Namespace field empty and define full type names here.
- Narrow down the rule by specifying:
Use Regular Expressions:
- If you check this box, all the name-based fields (methods, fields, properties,
events, namespace, types) will be interpreted as regular expressions. This is
equivalent to using
rule regex:in the[Obfuscation(Feature="...")]syntax.
- If you check this box, all the name-based fields (methods, fields, properties,
events, namespace, types) will be interpreted as regular expressions. This is
equivalent to using
Save your rule by clicking OK (or “Apply”) in the dialog. The new rule will be added to the list at the top.
#
4. Rule Priority and Conflicts
- Typically, rules are processed top to bottom.
- As a rule of thumb, place the more specific or narrower rules after the more general rules so that the narrower rule can take precedence.
#
5. Generating Assembly Attributes
You can easily convert your configured visual rules into assembly attributes:
- Right-click on a rule (or a selection of rules) and choose “Generate Assembly Attributes”. Alternatively you can use the corresponding menu items.
- The attributes are copied to the clipboard.
#
6. Tips & Best Practices
- Use Comments: Document within the rule editor what each rule does, especially if you share the project with other developers.
- Check Overlaps: Make sure that overlapping rules do not create unintended results.
- Regular Expressions: Use them with caution—overly broad patterns can accidentally match more types/members than you intended.
#
7. Examples
#
Example 1: Exclude Renaming for All Classes

All classes and their members in every assembly are excluded from renaming.
#
Example 2: Exclude Renaming for Specific Types
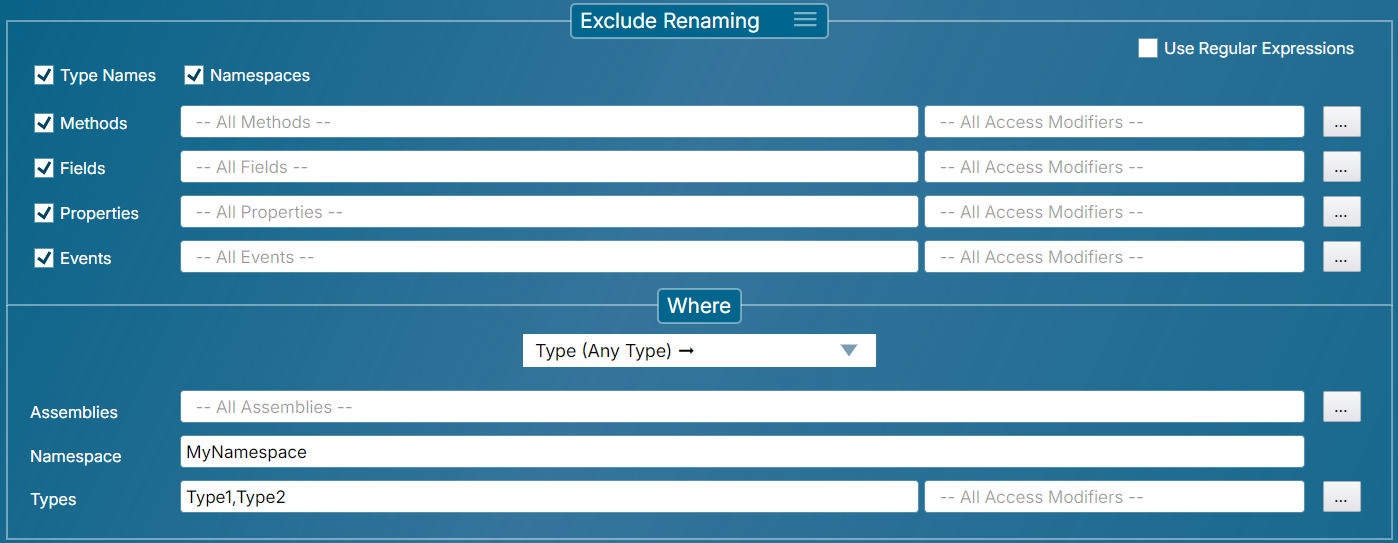
Class names and members of MyNamespace.Type1 and MyNamespace.Type2 are excluded from renaming.
#
Example 3: Exclude Renaming for Specific Types (Alternative Approach)
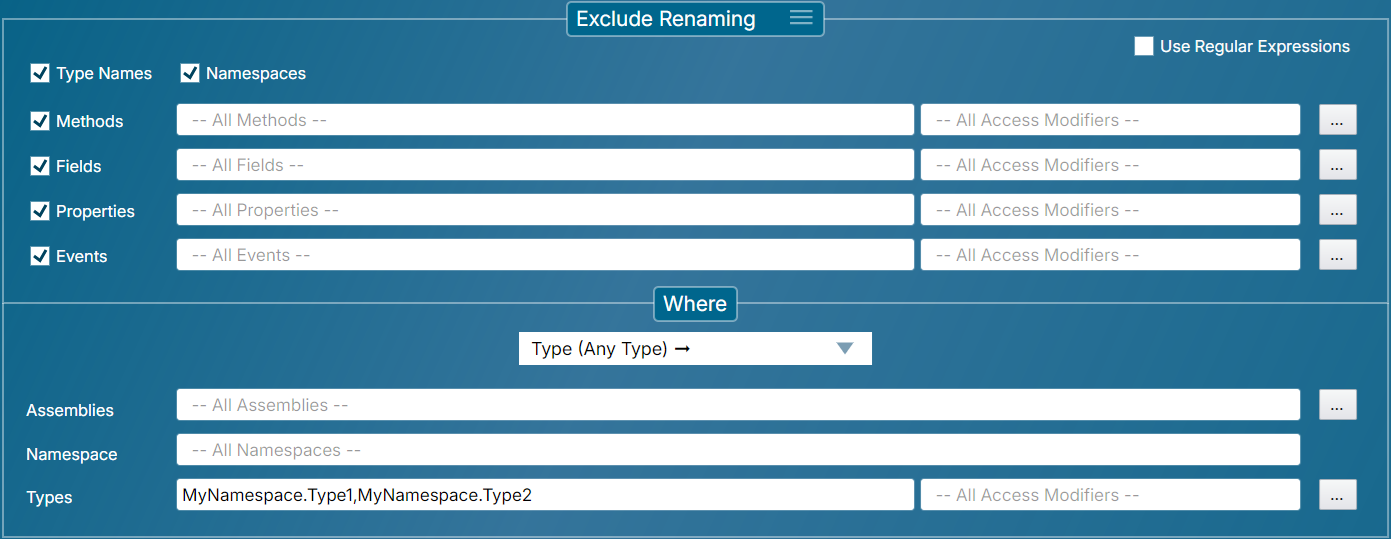
Same as Example 2, but without using the Namespace field.
#
Example 4: Exclude Renaming for a Full Namespace

Everything in MyNamespace is excluded from renaming.
#
Example 5: Exclude Renaming for Classes Ending with "Resource"
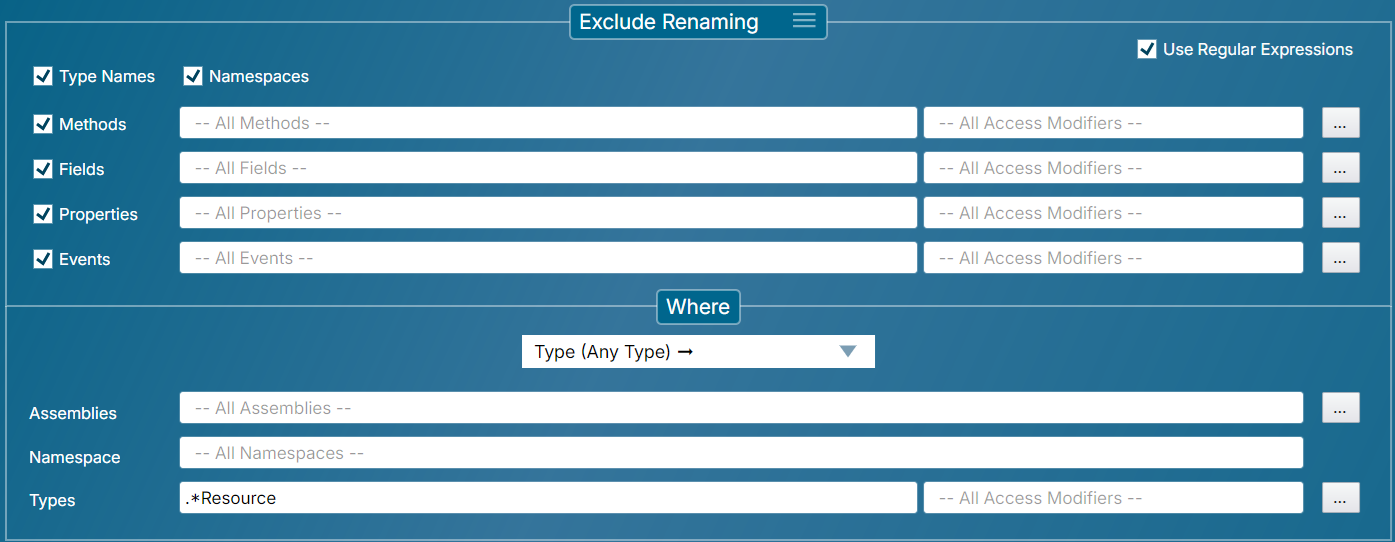
Any class whose name ends with “Resource” is excluded from renaming.
#
Example 6: Exclude Renaming for Internal Classes Matching "Special" Under Namespaces Starting with "My"
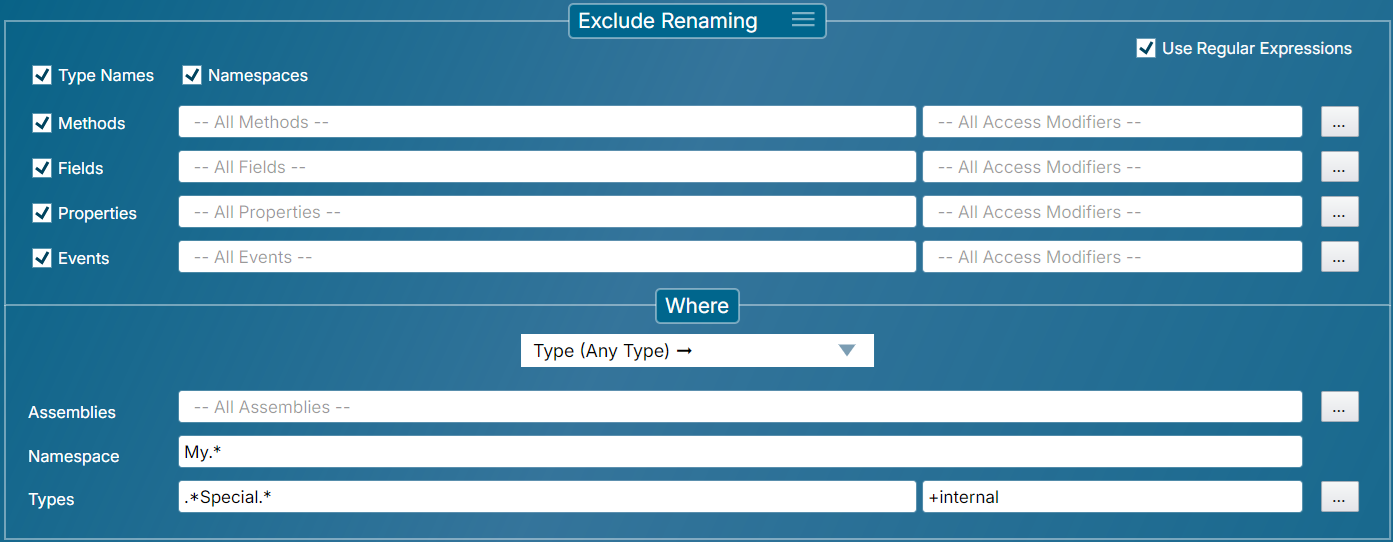
All internal classes containing “Special” in their names, located in namespaces starting with “My” are excluded from renaming.
#
Example 7: Exclude Renaming for Fields and Specific Methods in One Type
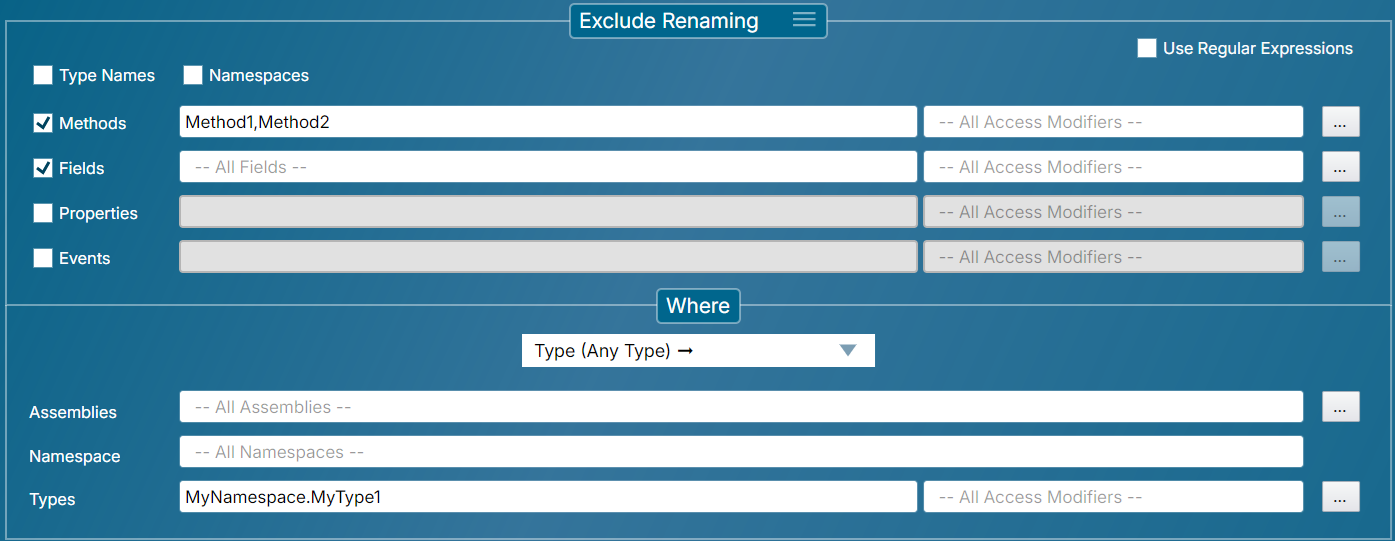
Fields and methods Method1/Method2 in MyNamespace.MyType1 are excluded from renaming. The type name itself, properties, and events in MyType1 remain subject to renaming.
#
Example 8: Exclude Renaming for Internal Methods Starting with "Special" in One Class

Internal methods whose names begin with “Special” in MyNamespace.MyType1 are excluded from renaming.
#
Example 9: Exclude Renaming for Classes Derived from a Specific Base Type

All classes that inherit from MyNamespace.MyBaseType are excluded from renaming.
#
Example 10: Exclude Renaming for Classes decorated with a specific Attribute

Any class marked with [JsonObject] is excluded from renaming.
#
Example 11: Exclude String Encryption for Methods Decorated with a specific Attribute
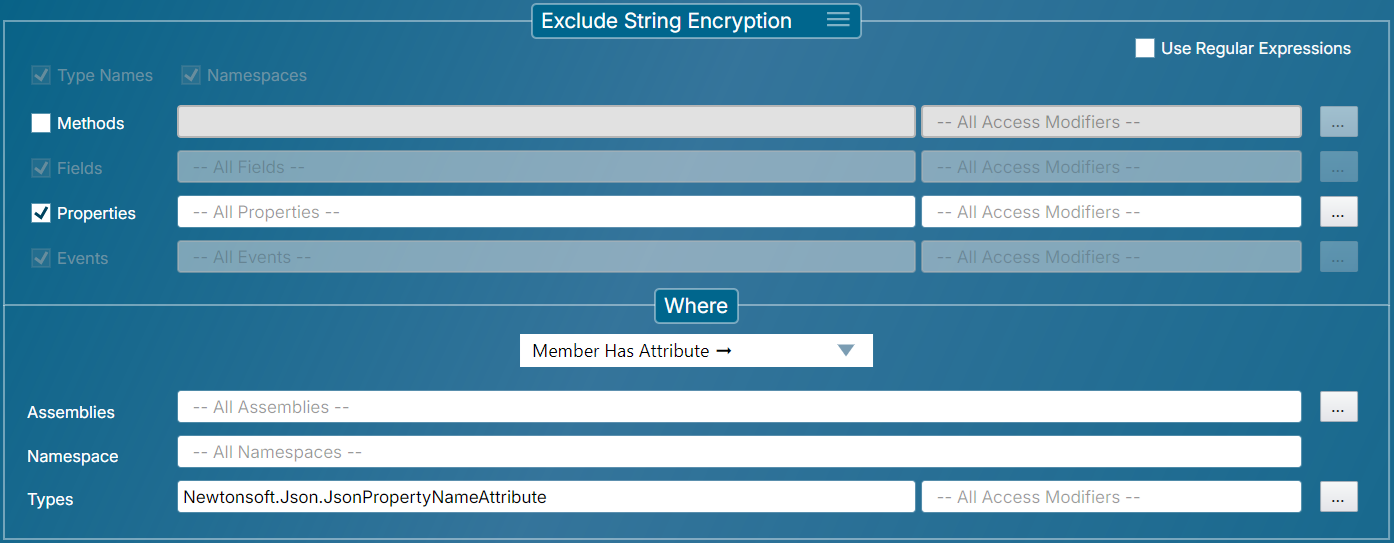
Methods marked with [JsonPropertyName] are excluded from string encryption.

